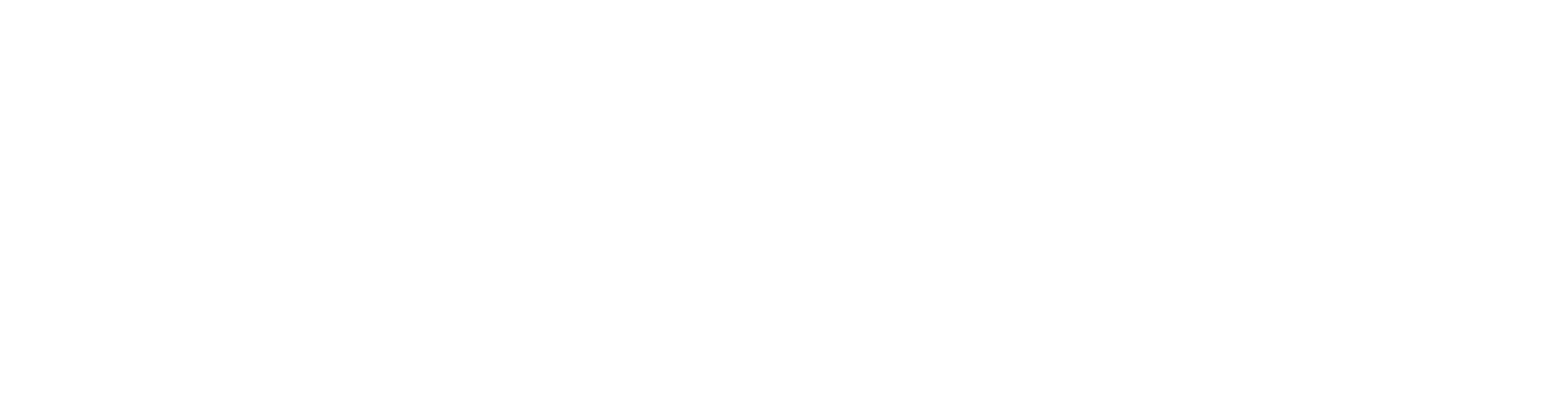The Duress™ Key Chain Button gives you the option to activate an emergency without touching your phone. Before the button can be used, it needs to be paired to your mobile device.

Before you start
First, make sure you have all settings enabled for the Duress™ App. Go into your phone's settings and make sure the following settings are enabled for Duress™:
- Bluetooth on and enabled for Duress™
- Location on and enabled/set to "Always" for Duress™
- Microphone on and enabled for Duress™
- Camera on and enabled for Duress™
Your Key Chain Button uses Low-Energy Bluetooth technology to send out signals and has a range of 10 metres. This means that once it's switched on, it sends out signals in 15 second intervals to the receiving device (in this case that's your phone) if it is range.
Your button is already switched on. It will stay turned on and send signals until the battery runs out. Your battery should last around 3 years, depending on your usage.
Pairing your Key Chain Button
After ensuring that your settings are all enabled, you can begin your pairing process by opening the Duress™ App and logging in to your account.

1 - Open the Menu
Once you're in your Duress™ App, open your menu by tapping the hamburger menu icon in the top left corner (= three horizontal lines).

2 - Tap Duress Devices
Once you have opened your menu, tap on "Duress Devices".

3 - Tap Duress Button
Select the device you want to pair, in this case it's the "Duress Button".

4 - Start Pairing
A pairing screen will open up, this is where you can pair your button. Press your button ONCE to send out a pairing signal to your phone.
Having trouble pairing your Duress™ Key Chain Button?
- Please make sure you don't hold down on the button, it only requires one short click (similar to a single click on a mouse) to send out the pairing signal
- It's best to not have many Bluetooth devices connected to your phone when pairing your Key Chain Button (e.g. Bluetooth speakers, headphones, cars, etc.)
Still having trouble pairing your button?

5 - Select your KeyChain Button
Once your phone has found your button, it will show up on the pairing screen. The serial number will match the number on the back of your button.
Select your button in the pairing screen to finish the pairing process.

5 - Completed
Your Duress™ Key Chain Button is now paired and can activate emergencies!
You can view your connected buttons under Duress Devices > Duress Button.
Make sure you exit the pairing screen before activating an emergency, as you can't activate emergencies if you're still in your settings, pairing screen or any other menu option.
Want to learn how to declare an emergency with your Key Chain Button? Click here!
Watch our training video here:
Disconnecting your Key Chain Button
The Duress™ Key Chain Button can be connected to multiple devices, however it will activate all connected phones when activated (if the devices are within range). If you are switching phones or giving the button to someone else to use, you may want to disconnect the button from your phone.

1 - Tap View Device
Open the Duress™ App and go to your "Pairing Screen" as explained above (Step 1 and 2).

2 - Tap the Red X
Tap the red X next to the button you'd like to disconnect. This will remove the Key Chain Button from your paired devices.

3 - Tap Disconnect
After confirming that you'd like to disconnect the button, the button will no longer trigger on emergency on your phone if activated.
Need Assistance?Our friendly support team are only a call or a click away. |