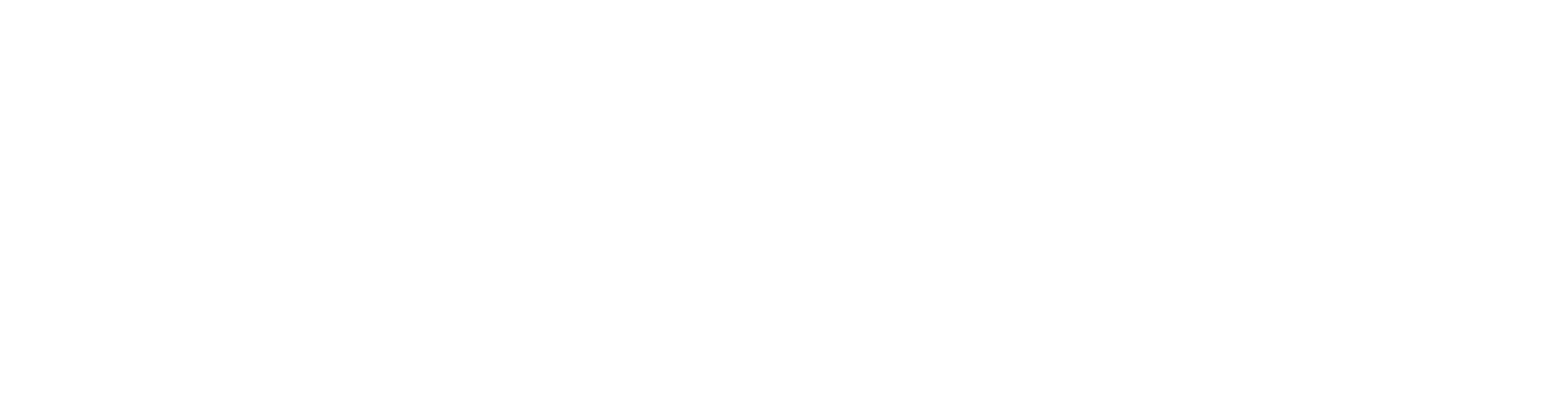If you assign someone as a Dashboard Admin, they will be able to view users, review incidents, and assign SMS notifications for all teams. They will have access to the entire organisation's dashboard.
Level of Dashboard Access
If you would like someone to view the dashboard for a specific team they can be set up as a Team Admin. If you would like them to view the full organisation and all teams within it, they will have to be set up as an Super Administrator.
Learn how to set up a Team Admin here.
Setting Up Administrators

1 - Go to Settings
Click on the Duress logo in the top right hand corner and then click on the "Settings" tab.
2 - Invite Administrators
Jump into the "Administrators" tab and then click the blue "+Invite" button on the screen
3 - Type in Email
You can then type the email address of the person you would like to invite as an Administrator. Select the access level and click the "Invite Users" button.
💡 Here's what the two access levels mean:
- Full access: These users can have full access to all functionalities, including app users, app licenses, devices, notifications and team settings.
- User access only: These users are allowed to manage app users, app licenses and devices. They cannot access notification or organisation/team settings.
4 - Accept invitation
The invited user will now receive an email address with the link to create their admin account. They will set up their username and password which which they will log into the dashboard
Managing Admins

Viewing a profile
Dashboard administrators with full access can also view and manage other team and dashboard administrators. To view an administrator's details, click on the 🔗 "Action" icon on the right hand side next to their name to view their admin profile.

Managing login credentials
Under the tab "Account" you will be able to view the user's username as well as the email address the account has been set under. You are able to change the email address but the username cannot be changed.
If the password needs to be reset, click on the red "Reset Password" button to send an email to this user where they can reset their password. Make sure the email address is correct before resetting their password.

Deactivating an admin user
If you would like to deactivate an admin user or suspend their account, go to the Settings tab and click on the switch to disable their access to the dashboard. This action can always be undone if they require access again in the future.
Need Assistance?Our friendly support team are only a call or a click away. |