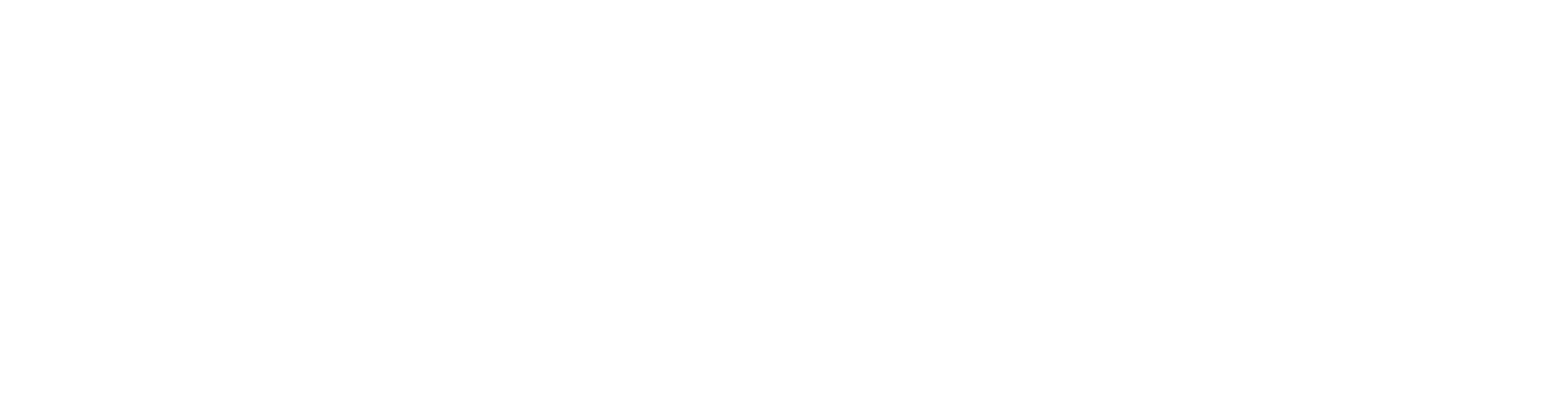The Are You Ok? Feature is an automated alert to check in with your team. The alert gets sent out at predetermined times and asks users to confirm their safety.
This article is regarding setting up the Are You OK? alert for App users. Click here to find out how to set up Are You OK? for Falcons.
The Are You OK? feature can be set to go out on specific days and times, and is set up within the dashboard. The alert can be set up to go to a specific user, a specific team or to the whole organisation. If the user doesn't confirm that they're OK within 5 minutes, it can either start a Team Alert or do nothing (e.g. if you'd like to contact the user yourself).
Setting up the alert
1 - Select Are You Ok?
Select the Are You Ok? Tab on the left hand side of the dashboard.

2 - Add new alert
Click the blue + Create New Are You Ok? button in the top right corner

3 - Naming the Alert and select Action
On the screen you can now name the alert (e.g. "Melbourne Team").
Then decide what you would like to happen after the user does not respond after 5 minutes. We can either send out a Team Alert or do nothing (if you'd like to take your own action if the user is unresponsive).

4 - Select Time und User Group
Then decide which days and times of the week you would like the users to receive the alert. And select who you would like to receive the alert - The whole organisation, a specific team or a specific user.
Did you know?
You can also send 'Are you OK?' alerts out on demand. Simply create a new 'Are you OK?' alert and select the current time. This will send the alert instantly!

5 - Save Are You Ok? Alert
Once you are finished, click + Add and the assigned people will start receiving alerts.
Editing an Are You Ok? Alert

If you would like to edit an Are You Ok?, hover over the alert you'd like to edit and click the three dots (...) on the right, then select Edit.
This will open up the alert details which you can now edit. Don't forget to hit Update to save your changes!
Deleting an Are You Ok? Alert

If you would like to stop sending Are You Ok? alerts, hover over the alert you'd like to delete and click the three dots (...) on the right, then select Delete and Delete Are You Ok?
Reviewing Are You Ok? Data
If you would like to review a specific 'Are you OK?' alert to see who responded to it, you can do so in the 'Are you OK?' tab of your Pathfinder.

1 - View Details
Simply click on the 3 dots next to your alert, and then click on 👁️ Details.

2 - Select specific alert
The logs of this specific alert will show up on your dashboard. This includes all alerts that this scheduled 'Are you OK?' has ever sent out. Click on 👁️ Details next to a specific alert to see how your team members responded.

3 - Review team responses
Here, you can see how your team responded (or didn't respond) to your selected alert.
- 👍 OK: Team member confirmed they were safe
- ❓ No Response: Team member did not respond to the alert
- ❕ Team Alert Escalated: Team member said they were not ok, which triggered a Team Alert
Did you know?
You can export 'Are you OK' data at any time. Just keep an eye out for our export button, which will transform your Pathfinder data into a csv file!
Read more about exporting data here.
Need Assistance?Our friendly support team are only a call or a click away. |